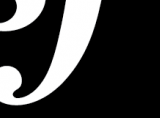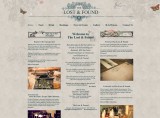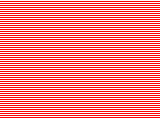David Slack - Web developer

Search:
- 29 North
- Act Maintenance Solutions
- Ady Mills
- Arm & Eye
- Documenting the Mundane
- DS Card
- Ebay shop - Tech Genome
- Elevator Studios
- ESS Newton
- Farango
- Lilly Grove
- Lost and Found
- Lucky Fingers
- Luna
- My BubbleBee
- My website
- Relish
- Rotary Club of Liverpool
- SATandCABLE
- Senua Digital
- Senua Hydroponics
- The Natural Apothecary
- Vehcam
- Wind in the Willows Child Care
Installing Parallels Plesk 9 on Linux CentOS 5.5
To install Parallels Plesk 9 on Linux CentOS 5.5 I folowed these instructions
First make sure you have the correct install, see my CentOS 5.5 install page for more. Once you have CentOS update the whole thing with:
yum update
Wait for the updates to run answering 'y' to any update. Now we have a fully up-to-date system we need to find the version of the OS (I use CentOS 5.5). To do this use:
cat /etc/*release*
Now we need to uninstall everything we don't need as Plesk will add them for us. Use these lines to uninstall what's not needed:
yum remove http*
yum remove php*
yum remove cyrus*
yum remove mysql*
Once these have ran the server we need to check the firewall is off (this should have been turned off in the install of CentOS) as it will mess up the Plesk install and we can add one later. Use this to make sure it's off
setenforce 0
Next we create a directory for the Plesk download and go into it like this
cd /
mkdir /root/plesk
cd /root/plesk
We need to go and get the file for the Plesk install. Go here (you'll need a Plesk login) and choose the version of you OS (if you check the link you can change to another version of Plesk) but don't click the link, we want to download it to our linux machine to install on not nessecerally the one your using now. Simply get the link ready to paste into the SSH window.
Use 'wget' to get the file so mine would read
wget http://download1.parallels.com/Plesk/PPP9/CentOS5/parallels_installer_v3.6.0_build100407.15_os_CentOS_5_x86_64
NB. Make sure you use the correct version of Plesk and your OS
Make your installation file executible by using 'chmod' with 'x' so mine would say
chmod +x parallels_installer_v3.6.0_build100407.15_os_CentOS_5_x86_64
Now run the autoinstaller, mine is
./parallels_installer_v3.6.0_build100407.15_os_CentOS_5_x86_64
Press enter for the first 3 windows, then choose the Plesk install, the version you want and full install. This may take a while to complete so go have a cup of coffee
When its all done go to the IP address for the system with the port 8443 and using the secure http in a browser. Mine was https://192.168.0.100:8443/
You will be greeted with the login (or the procede thisng, just go past it) and for Plesk 9 log in with:
Username: admin
Password: setup
For Plesk 10 use the root password and root
NB Change the password!
Latest content
Social networks
Contact me here or catch me on one of
the social networks below
Off-site News
My blog
Try this on your mobile

You should be able to use this right from the screen
Latest tweets
Calendar
| M | T | W | T | F | S | S |
|---|---|---|---|---|---|---|
|
|
1 |
2 |
3 |
4 |
5 |
6 |
|
7 |
8 |
9 |
10 |
11 |
12 |
13 |
|
14 |
15 |
16 |
17 |
18 |
19 |
20 |
|
21 |
22 |
23 |
24 |
25 |
26 |
27 |
|
28 |
29 |
30 |
|
|
|
|
Copyright David Slack - Web developer